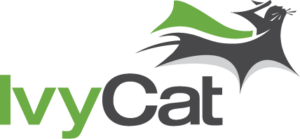WP Migrate DB Pro is a powerful, easy-to-use tool that allows you to pull or push databases from one WordPress install to another.
It’s not a full-site backup plugin, or even a way to move your main WordPress, theme and plugin files, it makes syncing databases between two WordPress installs a lead pipe cinch.
This is article 6 of 7 in a series on Migrating WordPress sites.
Here’s a great overview from Brad Touesnard, one of the developers, of the most common use-case:
http://youtu.be/IFdHIpf6jjc
Note: WP Migrate DB Pro can move your media files for you, but it doesn’t currently migrate core WordPress, plugins or theme files. These, you’ll need to move manually using FTP, SSH or your host’s file manager.
When We Migrate Using WP Migrate DB Pro
We tend to use WP Migrate DB Pro in three different scenarios:
- Syncing live, production data to a local or staging development environment,
- Pushing updated data from a staging environment to a production server, and
- When databases are large and too unruly to migrate easily using other methods.
Migrate Sites using WP Migrate DB Pro
In this example we’ll be pulling data from the Source server from the Target server.

On the Source server
- Install WP Migrate DB Pro in WordPress, then activate and license the plugin.
- Click the Settings tab and make sure Accept Pull Requests is checked.
- Note the source site’s Connection Info.
On the Target server
- Install WordPress.
- Install WP Migrate DB Pro, then activate and license the plugin.
- Click the main Migrate tab, if it’s not already selected, and click Pull. This will open up a Connection input field where you can paste in the source site’s Connection info.
- Click connect to verify the connection with the source site.
- Once theconnectionis confirmed, the plugin will show you migration options including:
- Find and Replace – select strings that WP Migrate DB Pro will automatically update.
- Tables – select which tables you’d like to migrate.
- Exclude Post Types – select any post types that you’d rather not migrate.
- Advanced options
- Replace GUIDs
- Exclude spam comments
- Do not migrate the ‘active_plugins’ setting (i.e. which plugins are activated/deactivated)
- Exclude transients (temporary cached data)
- Find and Replace
- Backup the local database before replacing it.
- Save migration profile – save setting for quicker future migrations.
- Once you’ve set it as you’d like, click the Migrate DB button to begin the migration.